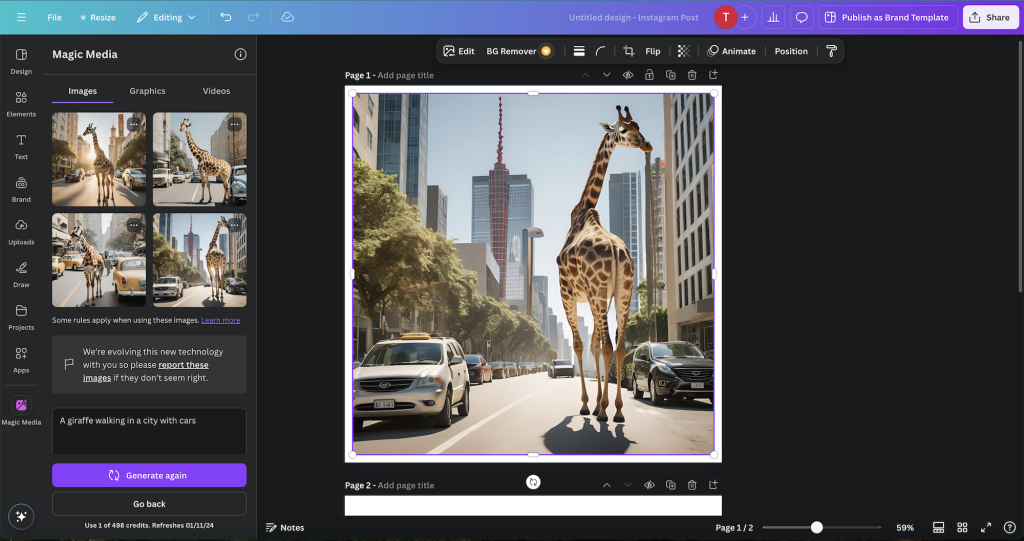
This post was created as a support resource for participants of the image generation pilot. It may also be helpful to anyone who’s interested in the applications of generative AI and image generation in education.
Overview
Canva is an easy-to-use online platform for creating social media graphics, presentations, promotional items, and websites.
Canva itself provides image generation tools Free AI Image Generator: Online Text to Image App | Canva ranging from Canvas Magic Media to DALL-E By OpenAI, to Imagen by Google Cloud.
Canva offers a free AI-powered image generator called Magic Media, it is part of a package of tools which are within Canvas Magic Studio, which you can find here: Meet Magic Studio | Canva’s AI Tools
Getting started
If you decide to use Canva at your oranisation, please follow the steps set out below:
- Go to canva.com
- Click ‘Sign Up’ in the top right hand corner (or click ‘Log In’ if you already have an account). You’ll be given options including signing up with your email, or with google. After signing up, you’ll have the option of specifying what you’ll be using Canva for. The options here include: ‘as a teacher’, ‘as a student’ and ‘personal’.
- Once you’ve signed up and/or logged in, you should be able to see a button near the top left, that says ‘Create a Design’. Click on it, to start generating.
Magic media
With Magic Media, you can create images, graphics, or videos based on your descriptions, and choose your preferred style and size.
Finding Magic Media:
- After clicking on ‘Create a Design’, you’ll be given numerous options for the kinds of project you want to work on. These will include: whiteboard (a blank slate to start from), poster, and infographic.
- After selecting your project, you should see a bar going down the left hand side. Near the top will be an ‘Elements’ button. Click on it.
- One of the elements listed will be ‘AI image generator’ and this will include an option to ‘Create your own’.
Using Magic Media:
- After clicking ‘Create your own’, Magic Media will open
- In the Images tab (there should be three tabs: images, graphics and video), type a detailed description of the image you want. The more specific, the better!
- Then choose your style and aspect ratio, and click ‘Generate Image’
- To add the generated image to your design, just click on the image and drag it over. If you want to try again, click the regenerate icon.
- To create more images similar to the one you like, click the three dots in the right hand corner of the image and select Generate more like this.
Here’s a helpful tutorial on Magic Media’s text to image feature:
For more details, visit Canva’s Help Page on Magic Media.
Examples of use
Here’s an example of an image I generated using Magic Media.
So for this example, I had Magic Media suggest the prompt description for what we want it to generate.
In this case, it is giving a suggestion of a Giraffe walking in a city with cars. I have suggested that this is generated in a photorealistic style. It’s really easy to create on Canva you just hit Generate and it will give you 4 options to choose from.
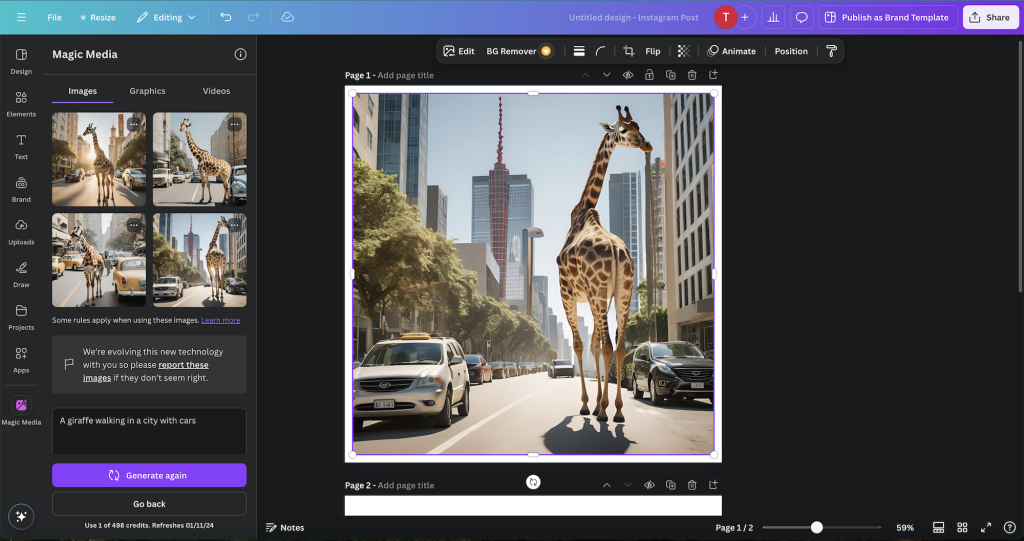
If you want to try some of their other features for image generation you can also request that it create graphics. I needed inspiration so I requested that it gave me a suggested prompt: A vase of tropical flowers and I hit ‘Generate’.
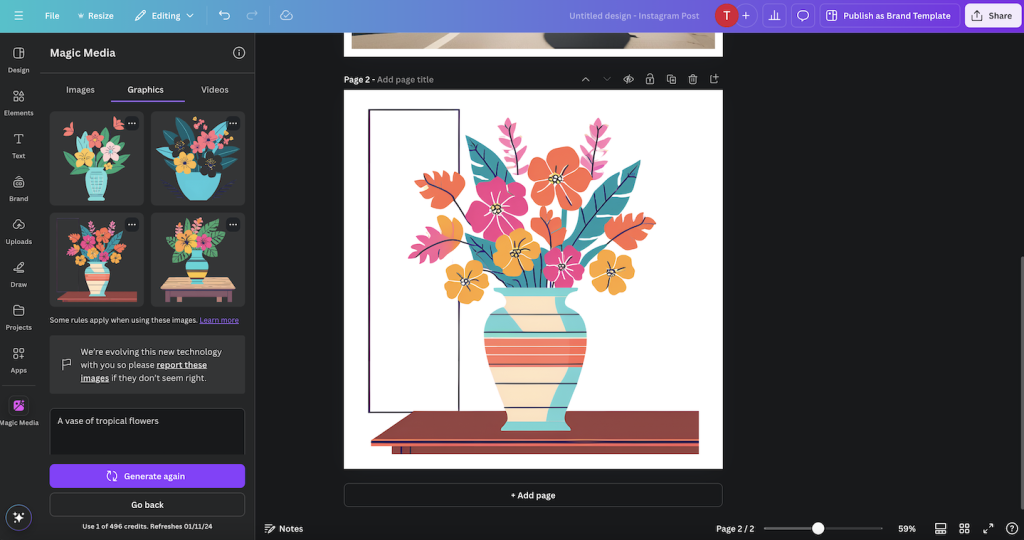
I was very happy with both of these results, so I implemented them in my project.
Pricing
Canva is free to start with, and there’s also an enterprise pricing option. Canva for Education is free for students and teachers in eligible schools. Learn more about this on Canva’s Education page.
Canva also has pricing plans as can be seen here Canva for Campus
Canva has individual Pro Licenses, the details for which can be found here Canva Pro
Magic Media Limitations:
- Free Users: 50 lifetime uses of Text to Image, and 5 for videos.
- Pro, Teams, Nonprofits, and Education Users: 500 monthly uses for Text to Image, and 50 for Text to Video. These limits refresh monthly at midnight UTC on the last day of the month. Unsuccessful attempts (where nothing is generated) won’t count against your usage.
Canva also has a powerful photo and image editor, which is free to use, although some of the AI features require a subscription. canva.com/photo-editor
Additional Features
Magic Media’s Text to Graphics is another powerful tool available in Canva.
- In the editor, click the Elements icon.
- Under AI Image Generator, click ‘Generate Your Own’ and proceed by selecting Open.
- Go to the Graphics tab and describe the graphic you want.
- Choose a style and click ‘Generate Graphics’
- Add the graphic to your design, or click the regenerate icon to create another.
- If you like a graphic and want more similar options, click the three dots on the graphic and select ‘Generate more like this’
Styles for Graphics:
Magic Media offers various styles for creating graphics. The final images are created as PNG files and can be in styles like:
- Simple: Doodle, Sticker, Monoline, Organic, Line Art, Sketch
- Artistic: Hand-drawn, Vintage, Cartoony, Risograph, Impasto, Geometric
- Detailed: 3D Chrome, Gold Foil, Scrapbook, Isometric
Magic Media’s Text to Video:
- In the editor, click the Elements icon.
- Under AI Image Generator, click ‘Generate Your Own’ and select Open.
- In the Videos tab, describe the video you want.
- Click ‘Generate Video’ and wait 1-2 minutes.
- Add the video to your design or click ‘Generate Again’ to create another. Each video generated is 4 seconds long and will include a watermark in the bottom-right corner.
Canva Highlights:
The Highlights feature in Canva uses AI to help you quickly find the best moments in long videos, making it easier to create polished short clips.
How to Use Highlights:
- Open your video in the Canva editor (requires a paid subscription).
- Click ‘Edit Video’, then select ‘Highlights’ under the Tools section.
- Canva AI will analyze the video and suggest highlight clips.
- You can then select the clips you want to use, perfect for platforms like TikTok or YouTube Shorts.
Key Considerations
Canva’s Trust Centre links to key policy documents, including legal notices, the privacy policy, and terms of service.
Find out more by visiting our Artificial Intelligence page to view publications and resources, join us for events and discover what AI has to offer through our range of interactive online demos.
For regular updates from the team sign up to our mailing list.
Get in touch with the team directly at AI@jisc.ac.uk
