A series of guides part 2 of 4
In this second chapter of the Empowering Educators by Harnessing Generative AI Tools: A series of guides, we build upon our introductory post where we looked at how to prompt. If you have not done so already, we’d recommend reading our first blog post Part 1 of 4: Navigating Prompt Roles in Generative AI before you get started.
This post is aimed to guide you with the various features of OpenAI’s ChatGPT 3.5 and ChatGPT4. We will look at how to use ChatGPT 3.5 for text generation. Secondly, we will look at how ChatGPT 4 can be used for image description and generation.
How to access ChatGPT
To create a ChatGPT account go to https://chat.openai.com/. ChatGPT 3.5 is an earlier version and is free to use, ChatGPT 4 is approximately $20 per month per user and offers added functionality which we will look at later.
How to generate text content – Multiple-choice questions
Once you have set up an account it is time to put your prompting skills to the test and generate some text.
Example prompt:
“My students are higher education level and are learning about Human-Computer Interaction (HCI), they have learnt about how the economy can be impacted, create 5 MSQ’s about HCI and the economy then provide the answers.”
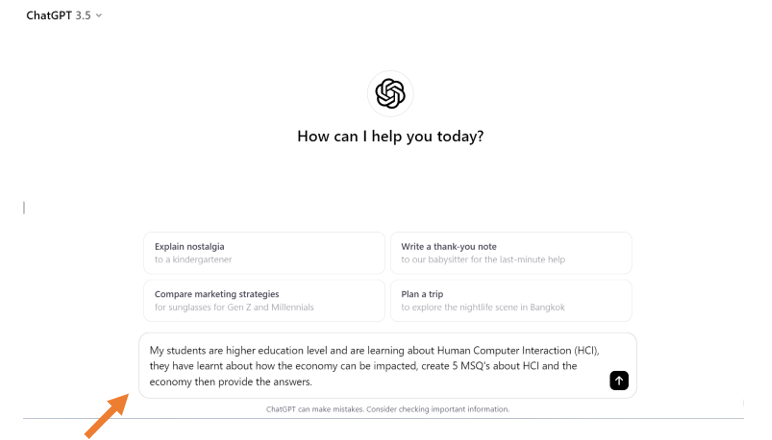 Enter prompt
Enter prompt
Results from prompting generated content
Users can provide a like or dislike and copy the content
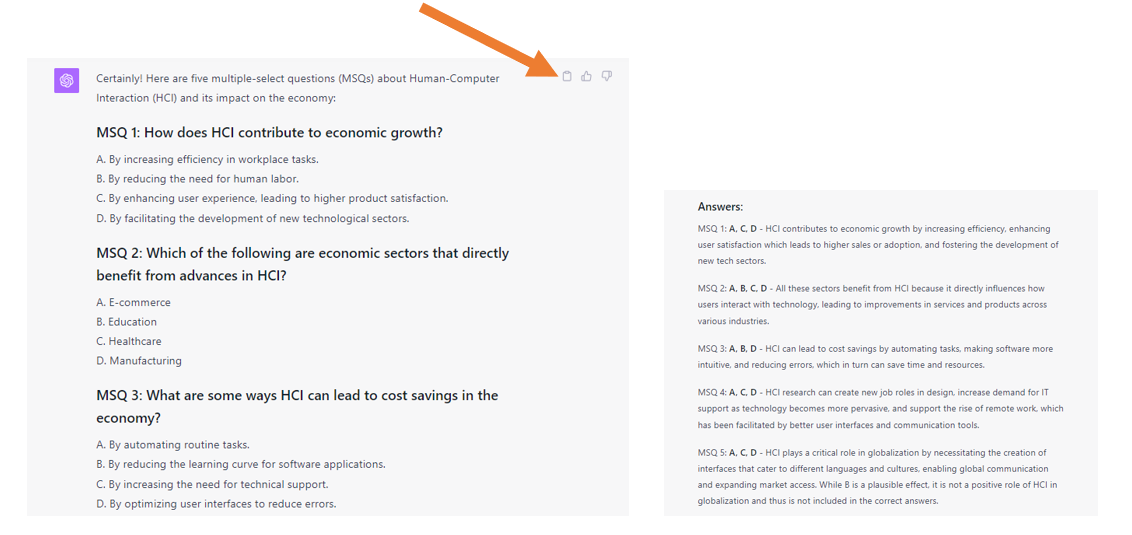 These same steps can be used for creating lesson plans, activities, conversation prompting, answering questions, language translation, summarisation and text suggestion, grammar, and style corrections.
These same steps can be used for creating lesson plans, activities, conversation prompting, answering questions, language translation, summarisation and text suggestion, grammar, and style corrections.
ChatGPT 4
ChatGPT 4 is multimodal which means it can interpret, process or interact with more than one type of input or output and is capable of analysing text and image generation through DALL-E. The training data is more up-to-date and the data set it has been trained on is larger so it should generate more accurate content.
How to generate an image
ChatGPT 4 looks and feels very similar to ChatGPT3.5 just with some added functionality.
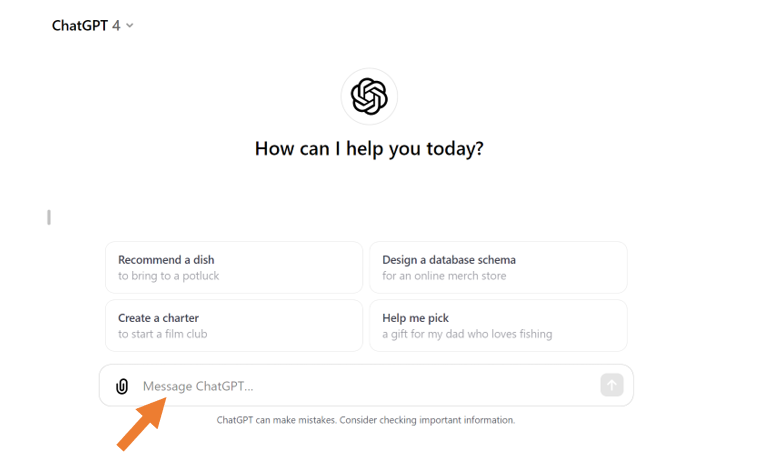
Enter prompt
To generate an image ensure your prompts are clear, detailed, and imaginative.
Example prompt:
“Imagine a serene beach scene at sunset. In the foreground, there’s a hammock tied between two palm trees, gently swaying in the breeze. The hammock is patterned with vibrant colours – blues, reds, and yellows. The beach is white and sandy, leading to clear, turquoise waters. In the background, the sun is setting, painting the sky in shades of orange, pink, and purple. There are seagulls flying in the distance, and a small, wooden boat is anchored near the shore. The entire scene evokes a sense of peace and relaxation.”
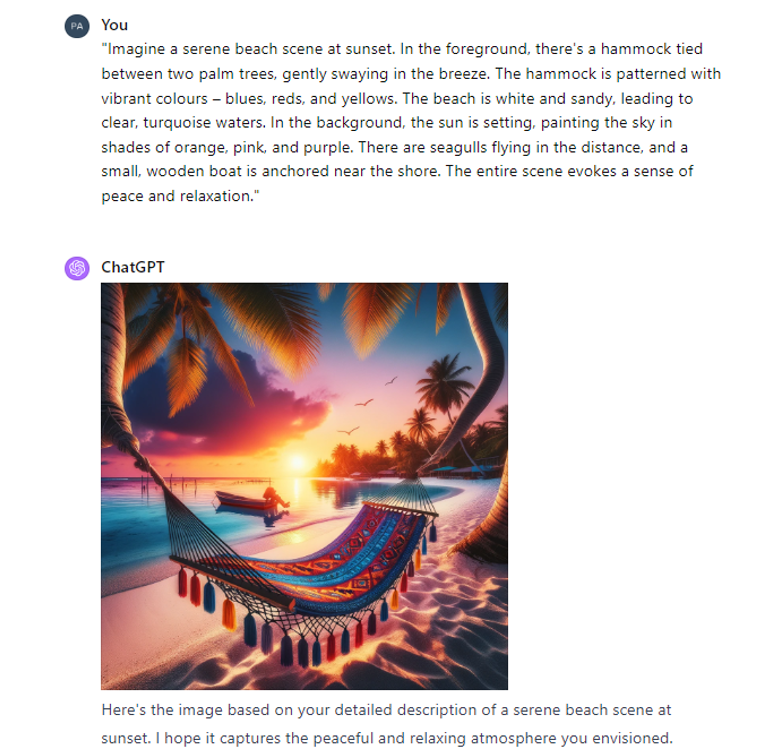
How to generate an image description
Users can ask ChatGPT 4 to describe an image, simply upload an image and prompt. You will notice a small paper clip to click on.
Example prompt:
“Please provide me with a description of this image.”
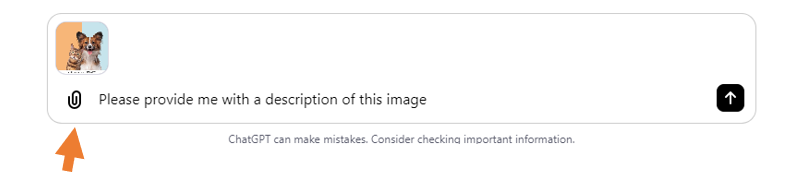
Upload an image and type a prompt to describe the image
Results from prompt
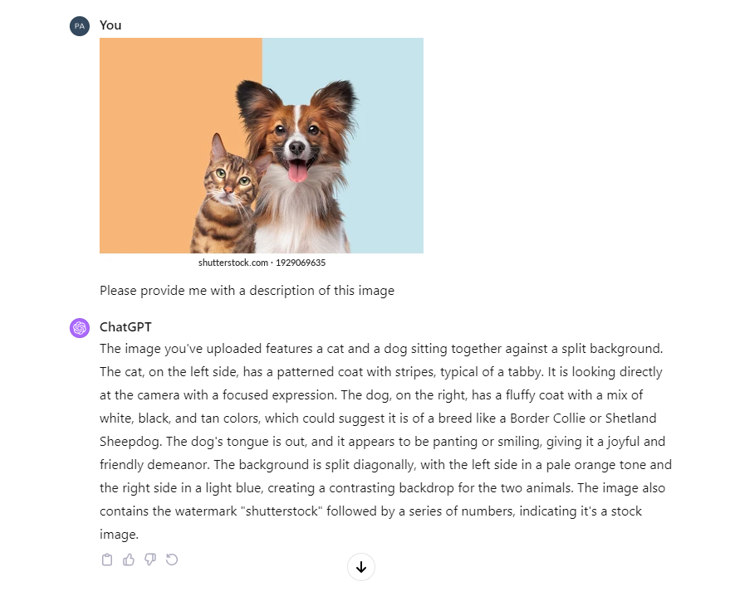
As you can see the results are quite accurate for both the image generation and description, remember to use your judgement about the content produced.
What’s next?
We hope that our example of generating multiple-choice questions and images has sparked some ideas. In the next instalment of our Empowering Educators by Harnessing Generative AI Tool: How to use Microsoft Copilot a series of guides part 3 of 4, when we delve into the functionalities of Microsoft Copilot, focusing on its capabilities to generate text and use it to create a scheme of work. As well as images, and its useful PDF summarization feature.
Find out more by visiting our Artificial Intelligence page to view publications and resources, join us for events and discover what AI has to offer through our range of interactive online demos.
For regular updates from the team sign up to our mailing list.
Get in touch with the team directly at AI@jisc.ac.uk
