A series of guides part 4 of 4
Welcome to the concluding instalment of our Empowering Educators by Harnessing Generative AI tools. Google Bard was part of Google’s LaMDA family of large language models, Bard has undergone significant evolution, transitioning first to the PaLM model and subsequently to Gemini. Google Gemini is a multimodal tool, offering functionality to verify generated content through the internet. We will begin by looking at the process of generating textual content and how to create assessment rubrics, followed by an overview of generating image descriptions.
If you have not done so already, we’d recommend reading our first blog post Part 1 of 4: Navigating Prompt Roles in Generative AI before you get started.
Google Gemini
To get started with Google Gemini, go to https://gemini.google.com/ then create an account. After completing the setup, you will be ready to generate content. Google Gemini offers suggestions on the various ways you can utilise its capabilities.
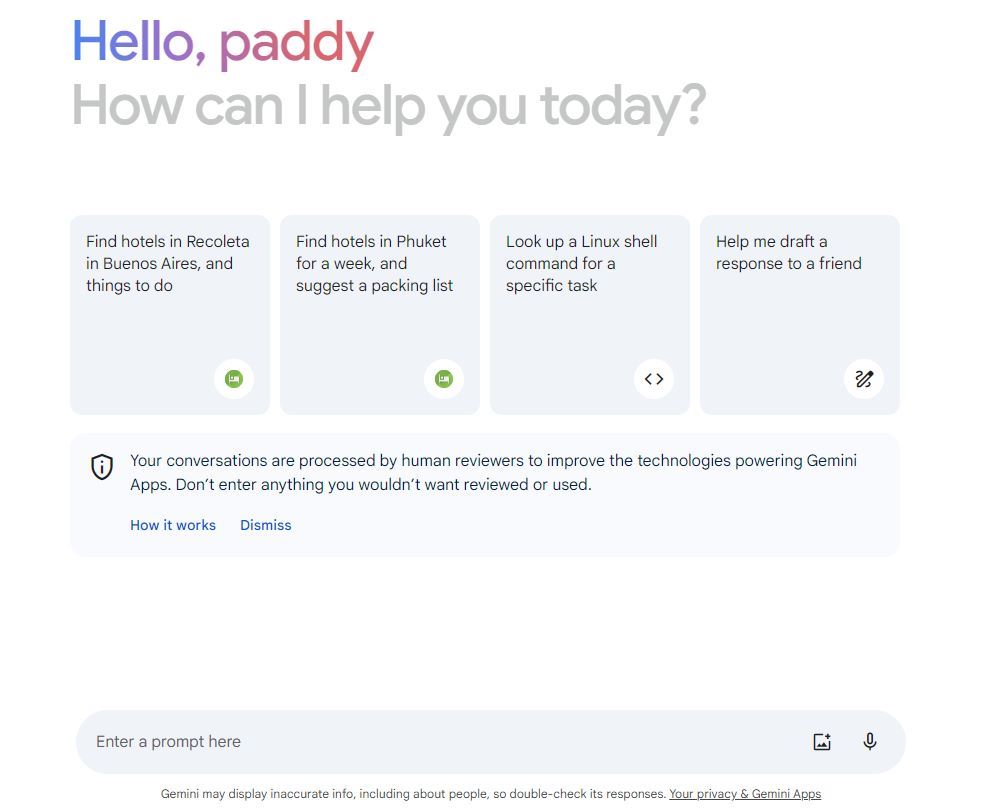
How to generate text content – Assessment rubrics
This time we will focus on generating an assessment rubric , drawing inspiration from our previous “Navigating Prompt Roles” blog post. Then enter the prompt and submit.
Example Prompt:
“Please create a rubric to assess the learning outcome of: Know the impact of HCI on society, the economy and culture, the assessment criteria is: P1 describe the impact of HCI on society, the economy and culture D1 evaluate the impact of a potential future development in HCI [CT3] P2 explain the fundamental principles of HCI design M1 explain how an HCI could be adjusted for specialist needs. This rubric is aimed at 16 – 18-year-olds and needs to be in 3 columns and 4 rows.”
![Google Gemini prompt screen with an arrow bottom left pointing towards where users enter the prompt. Example prompt entered “Please create a rubric to assess the learning outcome of: Know the impact of HCI on society, the economy and culture, the assessment criteria is: P1 describe the impact of HCI on society, the economy and culture D1 evaluate the impact of a potential future development in HCI [CT3] P2 explain the fundamental principles of HCI design M1 explain how an HCI could be adjusted for specialist needs. This rubric is aimed at 16 - 18-year-olds and needs to be in 3 columns and 4 rows.” At the bottom of the image in the left corner there is an arrow pointing to where to enter the prompt.](http://nationalcentreforai.jiscinvolve.org/wp/files/2024/01/Gemini-Prompt-.jpg)
Users can type, use speech-to-text to prompt or upload here
Results from prompt
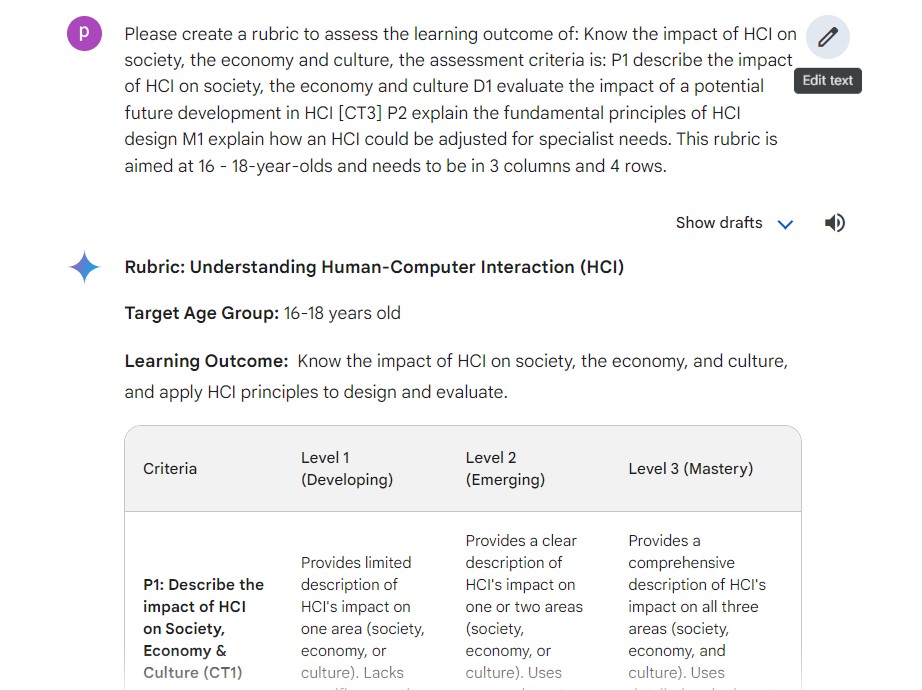
The prompt has generated content and presented it in a tabular format. The content produced is a good starting point. However, it is important to thoroughly review this content, as some editing may be necessary to ensure it aligns with the specified qualification requirements.
Google Gemini functions
Here are a couple more handy features that Google Gemini offers users:
Users can review which draft they would like or regenerate.
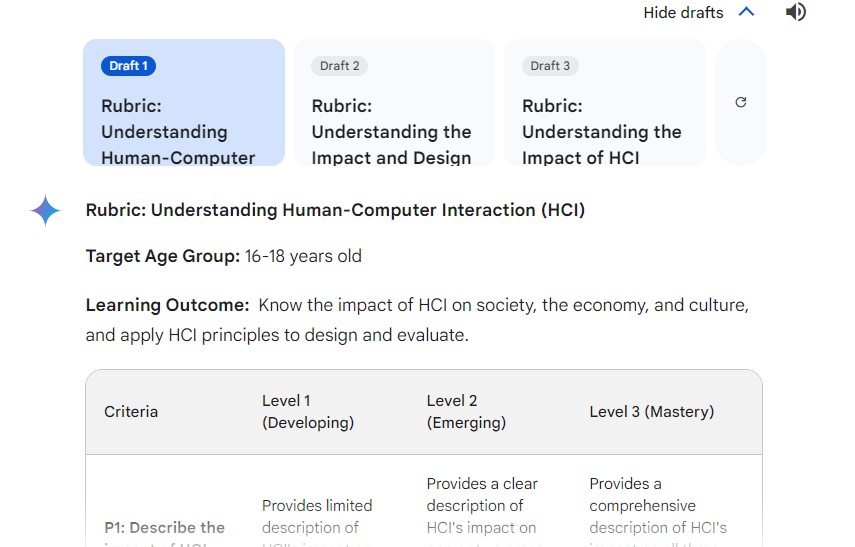
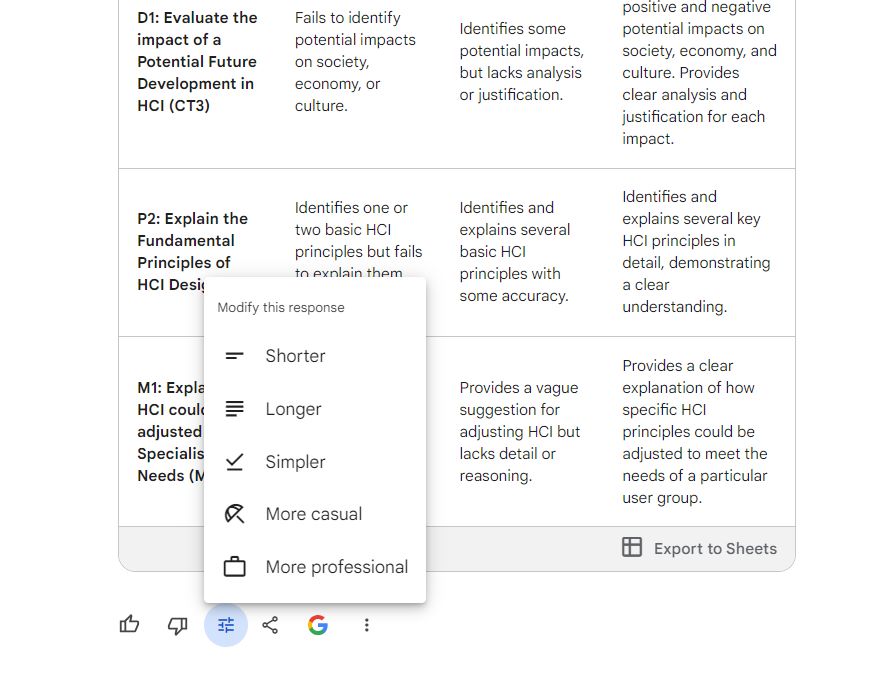
Users can change the length of the response or click the Google icon and check on the web.
Image description
Google Gemini can provide descriptions; users can upload an image and the AI tool will provide a description.
Example prompt:
“Please provide me with a description of this image.”
Upload an image and type or use speech-to-text and prompt to describe the image.

Users can listen to the response and choose which draft response they wish to use in the drafts.
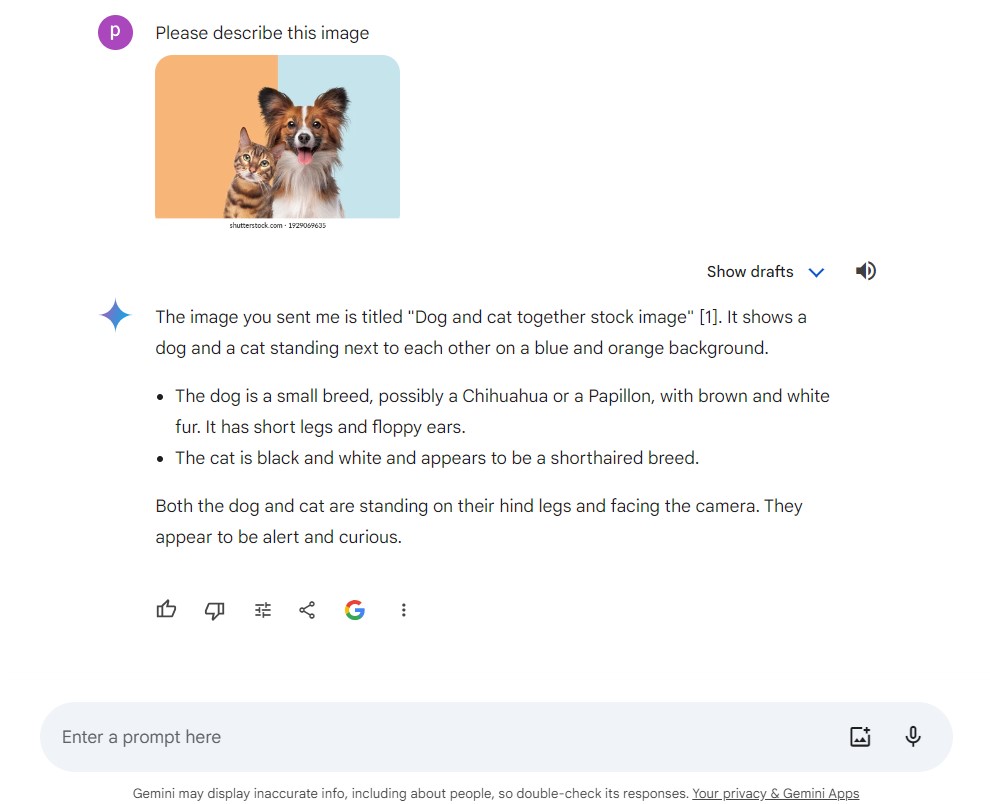
Users can share, export to Google Docs or directly open in Gmail
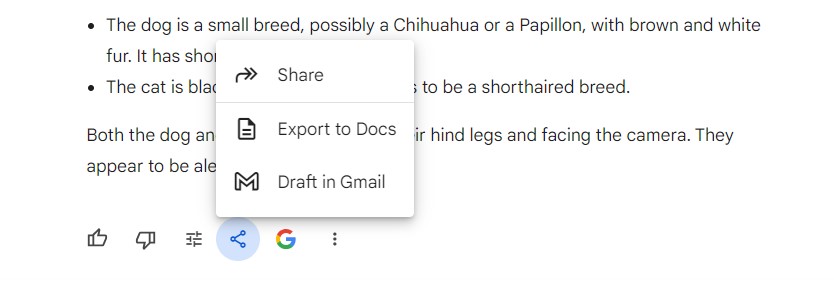
Users can like, dislike, copy or report an issue
Final thoughts
In this series of four blogs ‘Empowering Educators by Harnessing Generative AI’, we have explored how to get the most from AI tools by creating effective prompts. How to use ChatGPT, Microsoft Copilot and Google Gemini. We have also looked at how to generate teaching and learning resources such as multiple-choice questions, schemes of work and assessment rubrics. I hope this has sparked some ideas for you. It’s important to note that these resources are not confined to the specific AI demonstrated, they can be adapted and created across any similar AI tools.
A final point, with so many AI tools available it can be difficult for organisations to know which suits their needs, you may want to review our recent blog post about licensing options.
What next?
Hopefully, these introductory blog posts have been useful. Let us know if you would like more of them or would like us to cover any specific topics.
Find out more by visiting our Artificial Intelligence page to view publications and resources, join us for events and discover what AI has to offer through our range of interactive online demos.
For regular updates from the team sign up to our mailing list.
Get in touch with the team directly at AI@jisc.ac.uk
