A series of guides part 3 of 4
Welcome back to this blog post series Empowering Educators by Harnessing Generative AI Tools. In this blog post, we will look at another AI tool available created by Microsoft. We will look at Microsoft Copilot which recently had a name change from Microsoft Bing Chat Enterprise. This AI tool uses GPT-4 and DALL-E, integrating Bing’s search functionality and multimodal features.
Let’s look at how to use Microsoft Copilot to generate content such as a scheme of work in text and table formats. Following this, we will look at how to generate images. Finally, we will look at summarising PDF documents and ask questions about the content.
If you have not done so already, we’d recommend reading our first blog post Part 1 of 4: Navigating Prompt Roles in Generative AI before you get started.
How to access Microsoft Copilot:
To create a Copilot account, go to https://copilot.microsoft.com/. In this guide, we are going to look at the web-based version of Microsoft Copilot which is approximately $5 per month or included in Microsoft 365 A3 and A5 licenses.
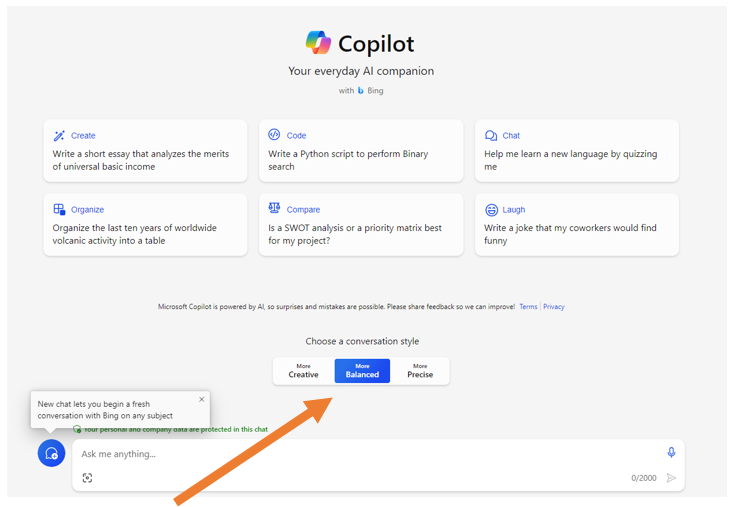
Users can select conversation style and prompt in the Ask Me Anything box
How to generate text content – Scheme of Work
Enter the prompt and submit.
Example Prompt:
“Please create a scheme of work for level 3 computing students, I would like this in a table and the aim and purpose of this unit is: The aim of this unit is to ensure learners know the impact Human Computer Interaction (HCI) has on society, economy and culture provides the basic skills and understanding required to enable learners to design and implement human computer interfaces. The learning outcomes are: 1 Know the impact of HCI on society, the economy and culture 2 Understand the fundamental principles of interface design 3 Be able to design and implement user interfaces. Lessons will be 2 hours long over 13 weeks.
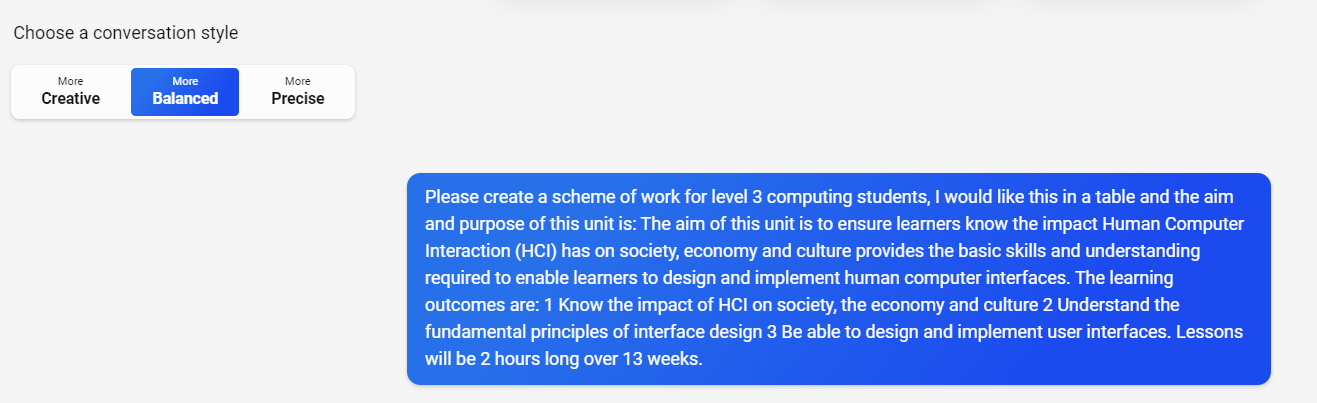
Results from prompt
The prompt asked for the content to be in a table view, users can download it as an excel file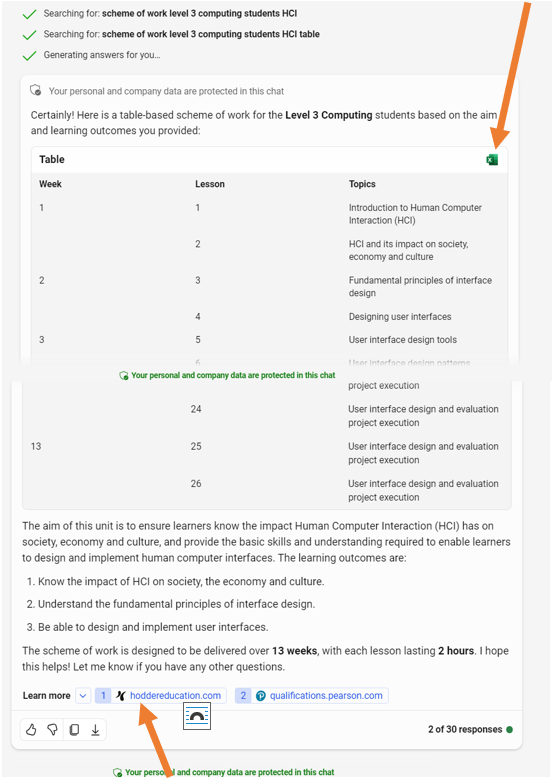
Users can review the sources of the generated content. Provide a like or dislike and copy the content
Users can export the generated text as a Word doc, PDF or text file
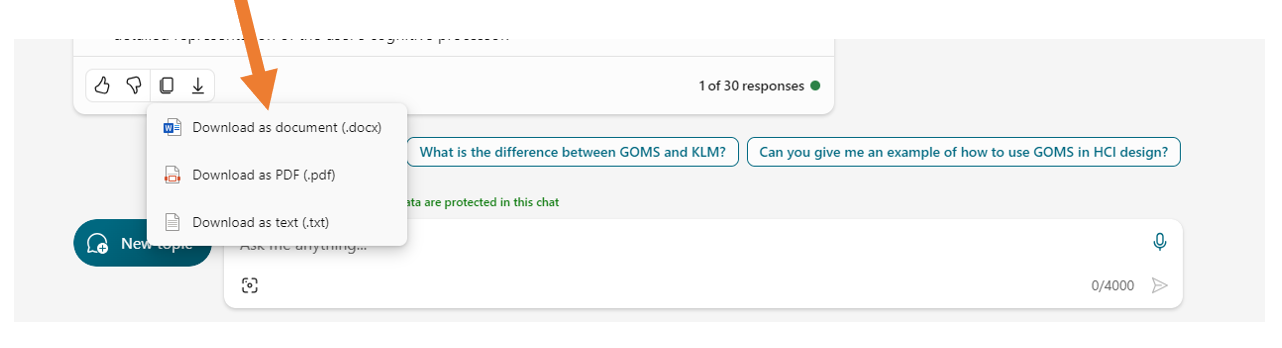
Microsoft Copilot – Generated image content
Enter the prompt and let it generate, this is an ideal opportunity to test different conversation style’s, I have chosen Creative.
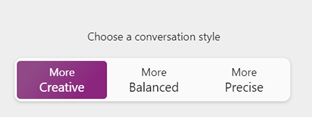
Microsoft Copilot: Image results from prompting generated content
To generate an image ensure your prompts are clear, detailed, and imaginative.
Example Prompt:
“Imagine a serene beach scene at sunset. In the foreground, there’s a hammock tied between two palm trees, gently swaying in the breeze. The hammock is patterned with vibrant colours – blues, reds, and yellows. The beach is white and sandy, leading to clear, turquoise waters. In the background, the sun is setting, painting the sky in shades of orange, pink, and purple. There are seagulls flying in the distance, and a small, wooden boat is anchored near the shore. The entire scene evokes a sense of peace and relaxation.”
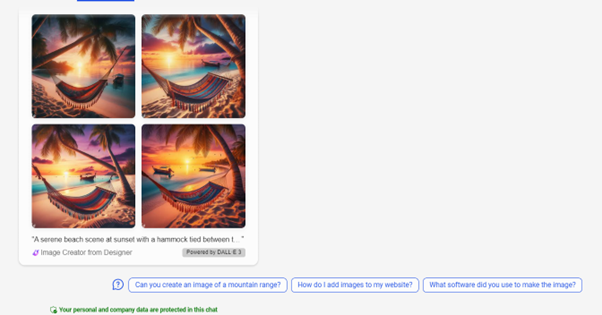 Users can also view where the AI tool is gathering information from, and the AI tool suggests questions.
Users can also view where the AI tool is gathering information from, and the AI tool suggests questions.
Microsoft Copilot – Image description
Microsoft Copilot can provide descriptions of images.
Example prompt:
“Please provide me with a description of this image.”
Upload an image and type or use speech-to-text and prompt to describe the image.
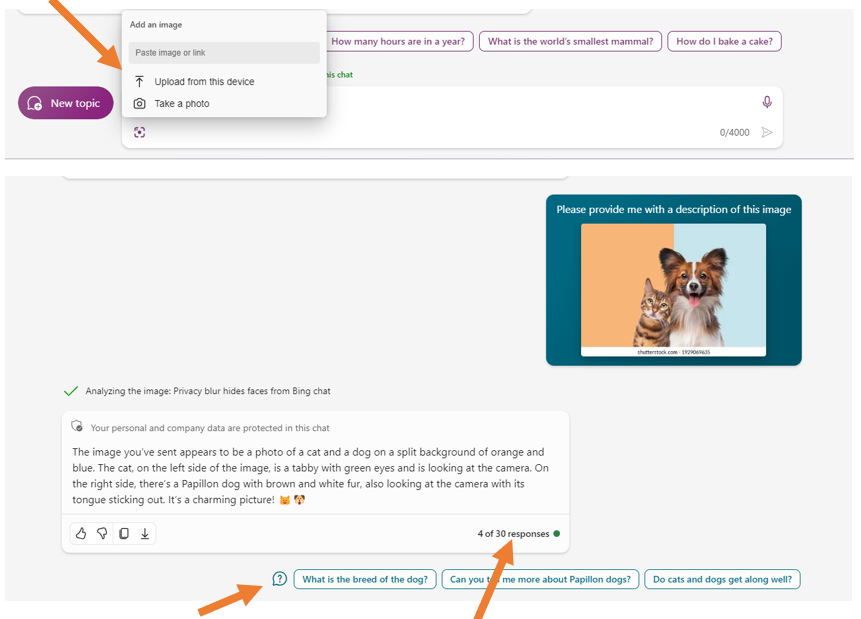
Microsoft Copilot suggests questions to start a conversation. This means that users can prompt or have a conversation about this image up to 30 times.
PDF Summarise function
For the PFD summarise function, users need to open Copilot in the Microsoft Edge web browser or add the Microsoft Copilot sidebar to a preferred browser. Then input a prompt.
Example prompt:
“Summarise the PDF on the left please, to 8 key points.”
Click on the Copilot icon and type or use speech to text and prompt
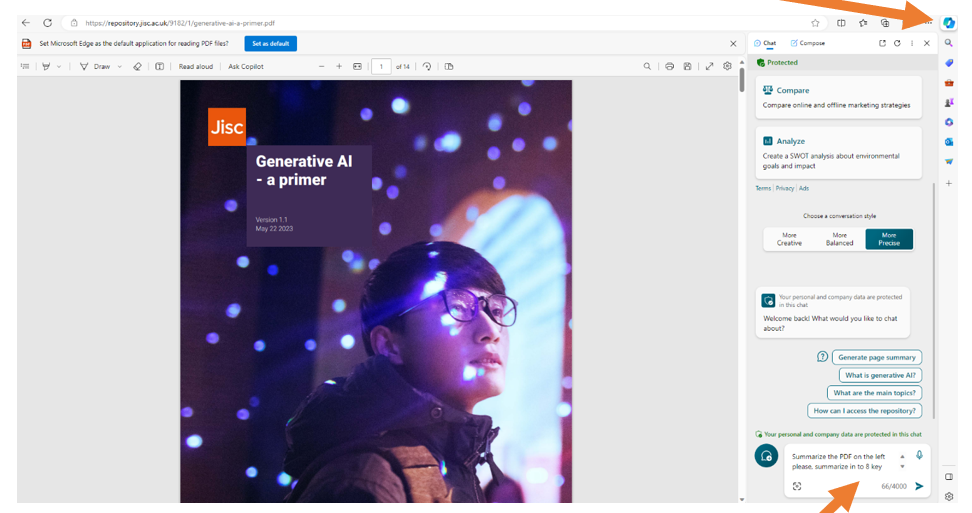
Input prompt
Results from prompt
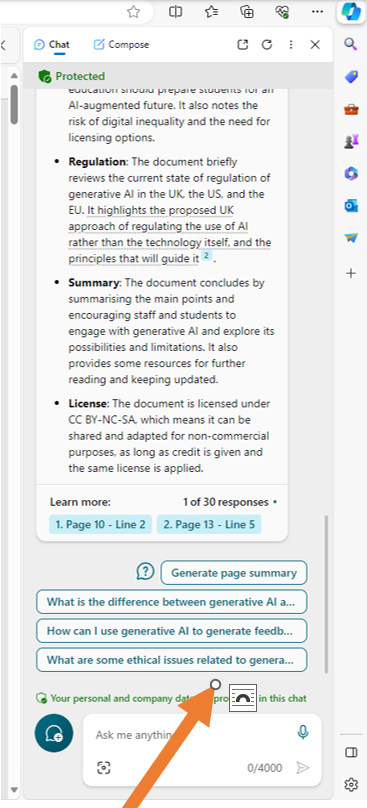
Users can ask questions about the content
What’s next?
In our blog series, we have explored how to use AI-powered tools such as ChatGPT, Microsoft Copilot, and Google Gemini. We have also covered how to create content like multiple-choice questions and schemes of work. In the next and final post of Empowering Educators by Harnessing Generative AI Tool: How to use Google Gemini, a series of guides part 4 of 4 and how to generate assessment rubrics.
Find out more by visiting our Artificial Intelligence page to view publications and resources, join us for events and discover what AI has to offer through our range of interactive online demos.
For regular updates from the team sign up to our mailing list.
Get in touch with the team directly at AI@jisc.ac.uk

One reply on “Empowering Educators by Harnessing Generative AI Tools: How to use Microsoft Copilot”
This series on using Microsoft Copilot for educational content creation is incredibly insightful! The detailed walkthrough on generating schemes of work, images, and summarizing PDFs showcases the tool’s versatility and potential impact in education. Looking forward to your final post on Google Gemini!